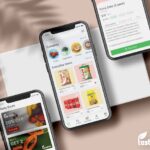Introduction to Screen Mirroring
If you’ve ever wished to see your phone screen on a larger display, you’re not alone. Screen mirroring has become increasingly popular, allowing users to share their content in a more convenient way. Whether you want to showcase photos during family gatherings or demonstrate an app during presentations, learning how to see phone screen on computer via USB can make everything easier and more enjoyable.
But how do you actually accomplish this? Fortunately, with the right tools and steps, it’s simpler than it might seem. In this guide, we’ll explore the benefits of how to see phone screen on computer via USB and walk through easy methods for both Android and iPhone users. Ready to dive in? Let’s get started!
Benefits of Seeing Phone Screen on Computer
Seeing your phone screen on a computer opens up a world of convenience. It allows for easier navigation, especially when juggling multiple tasks at once.
You can effortlessly manage notifications and respond to messages without picking up your phone. This streamlines communication and enhances productivity.
For gamers, mirroring the phone display means larger visuals and better controls. You enjoy an immersive experience that small screens simply can’t provide.
Content creators also find value in this feature. Whether you’re editing videos or sharing tutorials, presenting from your computer makes everything more professional.
Viewing photos and videos on a bigger screen transforms how you share memories with others. Gather friends or family around for an engaging visual experience that’s hard to replicate on smaller devices.
Step-by-Step Guide for Android Users
To see your Android phone screen on a computer via USB, start by ensuring you have the right tools. Download and install “Vysor” or “Scrcpy,” two popular applications for screen mirroring.
Next, connect your Android device to your computer using a USB cable. Make sure to enable USB debugging on your phone. You can find this option in the Developer Options menu, which may need activation through Settings.
Open Vysor or Scrcpy after installation. The software will recognize your connected device automatically. Follow prompts that appear on the application interface to begin mirroring.
Once setup is complete, you’ll be able to view and control your Android phone directly from your computer screen. This process allows seamless interaction with apps, making it perfect for multitasking or presenting content effortlessly.
Step-by-Step Guide for iPhone Users
To see your iPhone screen on a computer via USB, start by downloading and installing QuickTime Player. This free software comes pre-installed on most Macs but can be easily downloaded for Windows users.
Connect your iPhone to the computer using a Lightning cable. Once connected, open QuickTime Player.
In QuickTime’s menu bar, click “File,” then select “New Movie Recording.” A new window will appear. Next to the record button, you’ll see a small arrow; click it and choose your iPhone from the dropdown list under “Camera.”
Your iPhone screen should now display on your computer! You can interact with apps or even take screenshots directly from this interface. Remember to allow any necessary permissions that pop up on both devices during this process for smooth connectivity.
Troubleshooting Common Issues
Screen mirroring can sometimes present challenges. If your phone screen isn’t displaying on your computer, start by checking the USB cable. A faulty or damaged cable can lead to connectivity issues.
Ensure that USB debugging is enabled on your Android device. Navigate to Developer Options and toggle it on if it’s not already active. For iPhone users, make sure you trust the computer by granting permission when prompted.
Another common hiccup is software incompatibility. Ensure both your phone and the mirroring application are updated to their latest versions for optimal performance.
If you experience lag or stuttering in the display, close unnecessary applications running in the background on both devices. This helps free up resources for smoother mirroring.
Restarting both your phone and computer often resolves minor glitches that could disrupt the connection process.
Alternative Methods for Screen Mirroring
If USB connection isn’t your preference, there are several alternative methods for screen mirroring. One popular option is using Wi-Fi. Many devices support wireless mirroring through apps like AirPlay and Google Cast. This allows you to project your phone’s display onto a computer or smart TV without the hassle of cables.
There’s also software designed specifically for this purpose. Programs such as ApowerMirror and Vysor enable users to mirror their screens easily over a shared network. These tools often come with additional features, like recording and screenshot capabilities.
Another method involves utilizing built-in features on Windows or macOS systems. For instance, Windows 10 has the “Connect” app, which lets compatible devices connect wirelessly if both are on the same network.
Regardless of the method chosen, each offers unique advantages tailored to various user preferences and setups.
Conclusion
Seeing your phone screen on a computer via USB can be an incredibly useful skill. Whether you’re looking to present something important, share content with others, or simply manage your device more effectively, knowing how to see phone screen on computer via USB opens up new possibilities.
With straightforward steps for setup and troubleshooting advice for common issues, you can easily navigate this process. Plus, exploring alternative methods expands your options even further.
Embracing technology in this way not only enhances productivity but also enriches your overall experience with devices. The ability to mirror screens opens up a world of possibilities for personal and professional use alike. Now that you have all the information at hand, it’s time to give it a try!
Get insights on the field of computer system validation by reading our article on validation fields.