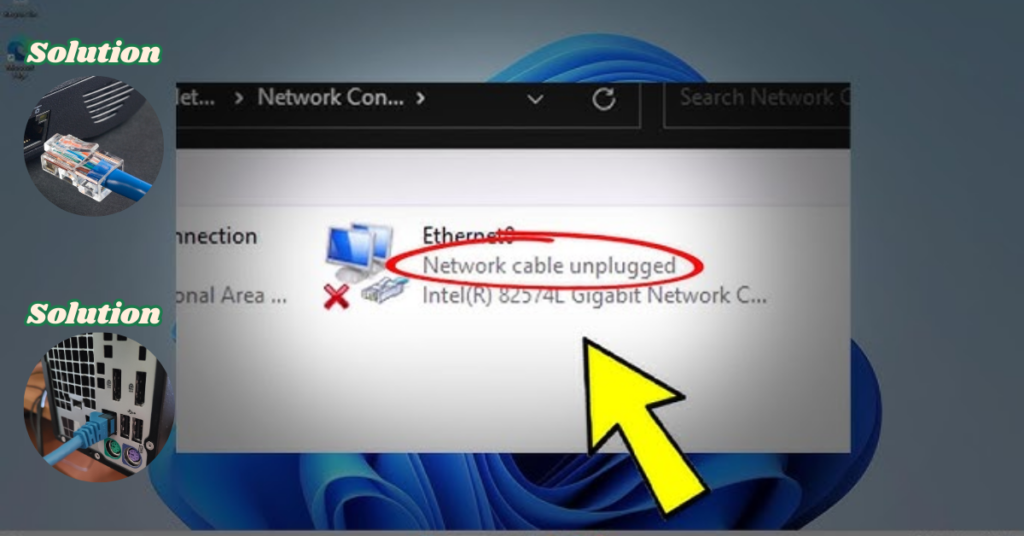Introduction to the Issue
Have you ever been in the middle of an important task, only to be interrupted by a disheartening message on your screen? You’re not alone. Many users experience that frustrating moment when their computer suddenly announces: “Why Does My Computer Say a Cable Is Unplugged?” This annoying error can throw a wrench into your workflow and leave you wondering what went wrong. Whether you’re working from home, gaming, or streaming your favorite show, this message can feel like a roadblock. But don’t worry! In this article, we’ll explore why this happens and how to get back on track quickly. Let’s dive in and unravel the mystery behind that pesky notification!
Common Causes of a Cable Unplugged Error
When your computer displays a “cable unplugged” error, it can stem from several common issues.
Loose connections are often at fault. If the cable isn’t securely attached to either the device or the port, it may trigger this warning. A simple adjustment could resolve your problem.
Another possibility is faulty cables. Wear and tear over time can lead to damaged wires or connectors that fail to transmit signals properly.
Driver issues also play a role in network connectivity problems. Outdated or corrupted drivers might prevent your system from recognizing connected hardware, resulting in that frustrating message.
Software errors can’t be overlooked either. Conflicts with operating systems or applications can disrupt communication between devices, leading you right back to that dreaded alert on your screen.
A. Loose Connections
One of the most common causes behind the dreaded cable unplugged message is loose connections. It might seem trivial, but even a slightly disconnected cable can disrupt your computer’s ability to communicate with your network.
Check every connection point carefully. This includes not just the end plugged into your computer, but also any intermediary devices like routers or switches. Sometimes a gentle push is all it takes to restore connectivity.
Dust and debris can also compromise these connections. Over time, dirt may build up in ports, causing interference. A quick cleaning could fix this issue without needing extensive troubleshooting.
If you have multiple cables plugged in, ensure they are organized and secured properly. Tangled cords often get yanked out unintentionally during routine activities around your workspace. Keeping them tidy can help prevent accidental disconnections that lead to frustrating error messages on your screen.
B. Faulty Cables
Faulty cables can be a sneaky culprit behind the “Cable Is Unplugged” message. Over time, wear and tear may lead to internal damage that isn’t visible at first glance. Frayed wires or broken connectors can disrupt your connection without any warning.
When dealing with network cables, even minor kinks or bends can affect performance. If you’re experiencing connectivity issues, checking for these signs is crucial.
Don’t overlook the importance of quality cables either. Cheap alternatives might save you money initially but could cause more problems down the road. Investing in reliable products ensures better durability and fewer headaches in the future.
Regularly swapping out old cables for new ones may seem tedious, but it’s an effective way to maintain smooth operation. Always keep an extra cable handy; you never know when one might fail unexpectedly!
C. Driver Issues
Driver issues can often lead to the frustrating “cable unplugged” error message. Your computer relies on drivers to communicate with hardware components, including network adapters.
If these drivers are outdated or corrupted, your system may fail to recognize an active connection. This miscommunication could result in those pesky alerts popping up on your screen.
To address this concern, it’s essential to check for driver updates regularly. Manufacturers frequently release patches that enhance performance and fix bugs.
You can do this manually via Device Manager or by visiting the manufacturer’s website for your specific device model. Ensuring you have the latest drivers installed will help maintain a stable connection and prevent further disruptions down the line.
Don’t overlook this step when troubleshooting; it might just be the key to resolving your connectivity woes!
D. Software Errors
Software errors can be sneaky culprits behind the “cable unplugged” message. Sometimes, a glitch in your operating system or network configuration may disrupt communication with your hardware.
Corrupted files or misconfigured settings might prevent proper recognition of connected devices. When this happens, it’s as if your computer is convinced that nothing is plugged in—even when everything looks fine.
Additionally, recent updates can introduce unexpected issues. A new version of software could conflict with existing drivers, leading to erroneous alerts about cable connections.
Testing different network configurations can help identify any underlying software problems. It might also be beneficial to roll back recent updates if you suspect they’re causing the issue.
Troubleshooting Steps
When your computer displays a cable unplugged error, the first step is to check physical connections. Ensure that all cables are securely plugged into both your PC and the network device. Sometimes, a simple wiggle can reveal loose connections.
Next, test your cables. If possible, swap them out with known working ones. This helps you identify if the issue lies within the cable itself.
Updating drivers is another critical step in troubleshooting. Visit the manufacturer’s website or use Windows Device Manager to ensure everything is up to date.
If issues persist, resetting network settings may help restore connectivity. This action clears out any misconfigurations that could be causing problems with detection of connected devices. Each of these steps brings you closer to identifying and resolving that frustrating error message on your screen.
A. Checking Physical Connections
When your computer displays a cable unplugged message, the first step is to check all physical connections. It might seem simple, but loose or disconnected cables are often the culprits.
Start with power cords and data cables. Ensure that everything is firmly plugged in. Sometimes a gentle nudge can make all the difference.
Next, inspect both ends of each cable for any signs of damage. Frayed wires or bent connectors could lead to connectivity issues.
Don’t forget about network devices too! If you’re using an Ethernet connection, ensure that it’s securely connected to both your router and computer.
Consider switching out ports if possible. A faulty port can also be responsible for this error message appearing on your screen. This quick check can save you time and frustration later on.
B. Testing Cables
If you’re facing the “cable unplugged” message, testing your cables is a crucial step. Sometimes, the issue lies not with your device but with the cable itself.
Start by visually inspecting each cable for any obvious damage like frays or kinks. A damaged cable can easily disrupt connectivity. If everything looks fine, try swapping out the suspect cable with another one if you have it on hand.
Using a multimeter can also be an effective method to check for continuity in cables. This tool measures whether electricity can flow through them as intended.
Connect your computer using a different port or outlet to rule out issues with those connections too. By isolating and examining each component carefully, you increase your chances of identifying and resolving the problem efficiently.
C. Updating Drivers
Outdated or incompatible drivers can often lead to the dreaded “cable unplugged” error. Your computer relies on these drivers to communicate effectively with hardware components, including network adapters.
Checking for driver updates is a straightforward process. Simply open your device manager and look for any yellow exclamation marks next to your network adapter. This indicates that there’s an issue.
Right-clicking on the adapter will prompt you with options to update the driver automatically. Windows usually searches online for the latest version, making it easy to keep everything up-to-date.
If automatic updates don’t resolve the issue, visiting the manufacturer’s website might be necessary. Downloading drivers directly from there ensures you have the most compatible versions tailored specifically for your device model.
Regularly updating drivers not only fixes problems but also enhances performance and security features of your system as well.
D. Resetting Network Settings
Resetting network settings can often resolve persistent connectivity issues. When your computer displays a cable unplugged error, this step might be what you need.
This process removes all saved networks and their passwords. It also resets other network-related configurations to default values. While it may sound drastic, it’s sometimes the quickest fix for underlying problems.
To reset your network settings, go to the Control Panel or Network Settings on your device. Look for the option that says “Reset Network Settings” or something similar. After initiating this process, restart your computer.
Upon rebooting, reconnect to your desired network by entering the password again. This fresh start might just eliminate any glitches causing that annoying error message about an unplugged cable!
Other Possible Solutions
If you’re still facing the “cable unplugged” error, there are additional solutions worth exploring. One option is to restart your computer. This simple step can refresh system processes and may correct temporary glitches.
Another approach involves checking for any recent updates that could have affected network settings or drivers. Sometimes, rolling back a recent update can resolve unexpected issues.
You might also consider performing a network reset. This action restores all networking components to their default settings, which can eliminate persistent errors.
Additionally, if you’re using an Ethernet connection but have Wi-Fi capabilities, switch between them to see if it resolves the problem. Testing different ports on your router or switching devices altogether may yield new results as well.
Don’t overlook consulting with tech support forums where others share similar experiences and unique fixes specific to various hardware setups.
Preventing Cable Unplugged Errors
Preventing cable unplugged errors can save you time and frustration. Start by ensuring all cables are securely connected. Regularly check your connections to catch any loose plugs before they cause issues.
Invest in quality cables, as lower-quality options may wear out faster or fail unexpectedly. It’s also wise to keep your workspace organized, preventing accidental disconnections from moving equipment around.
Make it a habit to update your drivers frequently. Outdated software can lead to conflicts that result in error messages about unplugged cables.
Consider using cable management solutions. Keeping cords neatly arranged minimizes the risk of tangling and tripping over them, which can lead to unintentional disconnections during use.
Conclusion
Experiencing a “cable unplugged” error can be frustrating and disruptive. Understanding the common causes behind this issue, such as loose connections, faulty cables, driver issues, and software errors, is essential for effective troubleshooting. If you’re wondering why does my computer say a cable is unplugged, these are the typical culprits.
By following the outlined troubleshooting steps—checking physical connections, testing cables, updating drivers, and resetting network settings—you can tackle most problems head-on. Exploring other potential solutions may also lead to fixes that work for your specific situation.
Preventing future cable unplugged errors involves regular maintenance of your hardware and ensuring all components are functioning correctly. Staying informed about updates for drivers and relevant software will contribute significantly to minimizing interruptions in your computer usage.
Addressing these issues promptly not only improves connectivity but also enhances overall device performance. Remember that with a bit of patience and methodical problem-solving, you can resolve the “cable unplugged” message swiftly.
Considering trucking computers from Craigslist? Read our article on the topic.