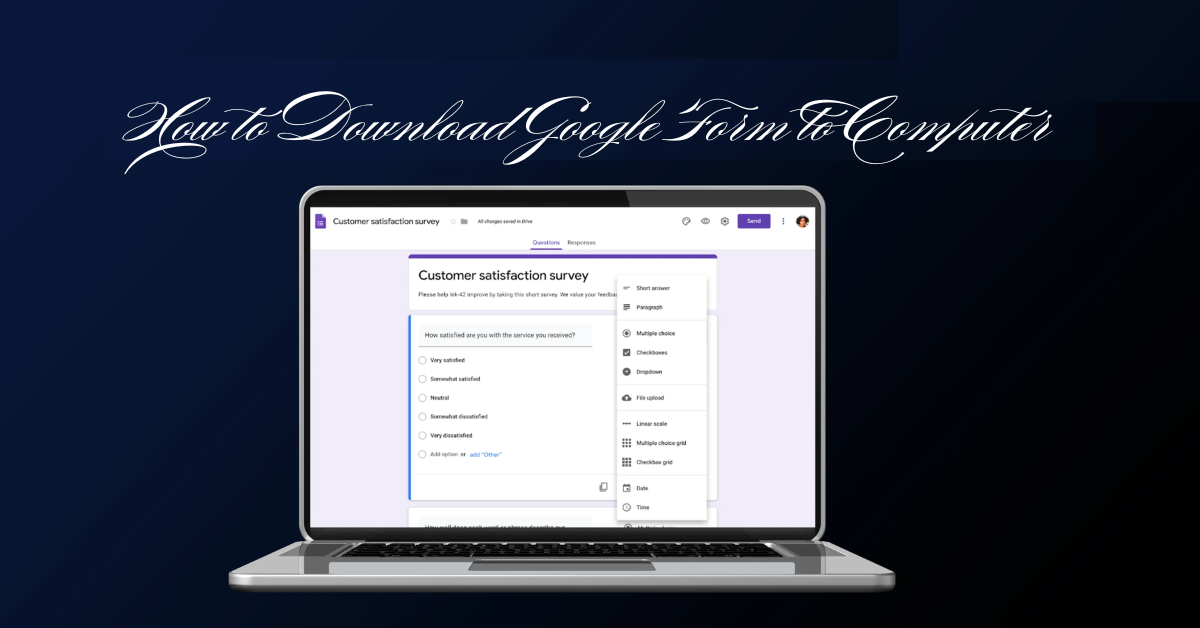Introduction
Google Forms is a fantastic tool for gathering information, whether you’re conducting surveys, managing event registrations, or collecting feedback. But what happens when you want to keep a record of your form or share it offline? Learning how to download Google Form to computer can be incredibly useful in those situations.
Imagine having all your collected responses neatly stored on your device, making analysis and sharing much easier. Not only does downloading give you access to offline copies, but it also allows for better organization of your data. In this post, we’ll explore several easy methods that will help you get those forms onto your computer without the hassle. Whether you’re tech-savvy or just getting started with digital tools, we’ve got you covered!
Why Downloading a Google Form to Your Computer is Useful
Downloading a Google Form to your computer can streamline your workflow significantly. It allows you to keep a local copy for easy access and reference, especially when you’re offline.
Having the form saved locally means you can quickly share it with team members or stakeholders without needing an internet connection. This is particularly helpful in meetings or presentations where every second counts.
Additionally, maintaining copies of your forms on your device ensures data security. If anything happens to the online version, you have a backup ready at hand.
Moreover, downloaded forms can be edited or customized as needed. You might want to adapt them for different purposes without starting from scratch each time. Having that flexibility enhances productivity and organization in managing projects or collecting information efficiently.
Method 1: Download as PDF
Downloading a Google Form as a PDF is one of the simplest methods available. This format ensures that your form retains its layout and design, making it perfect for printing or sharing.
To begin, open your Google Form. Click on the three vertical dots located in the top right corner of your screen. From there, select “Print.”
A print dialog will pop up, allowing you to adjust settings like orientation and margins. Instead of sending it to a printer, choose “Save as PDF” from the destination options.
Once you’ve made any necessary adjustments, hit “Save.” You can then name your file and select where on your computer you’d like to store it. It’s an efficient way to create a permanent copy without altering the original form online.
Method 2: Export as CSV
Exporting your Google Form responses as a CSV file is an efficient way to manage data. This method allows you to work with the information in spreadsheet applications like Microsoft Excel or Google Sheets.
To export, first open your Google Form and navigate to the “Responses” tab. Here, you’ll see three vertical dots in the top-right corner. Click on them, then select “Download responses (.csv).”
The CSV format organizes your form answers neatly into rows and columns. Each entry appears on a separate line, making it easy for analysis or further processing.
This approach is particularly useful if you’re handling large amounts of data or need to conduct detailed analyses outside of Google Forms. Plus, it’s compatible with most data management tools available today.
Method 3: Use Third-Party Extensions
If you’re looking for a more advanced approach, third-party extensions can simplify the process of downloading Google Forms. These tools often come with additional features that enhance your experience.
Popular extensions like “Form Publisher” or “PDF Mergy” allow you to convert forms into various formats quickly. With just a few clicks, you can save your data directly to your computer without hassle.
Installation is usually straightforward. Simply visit the Chrome Web Store, find the extension, and click on “Add to Chrome.” After installation, follow the prompts within Google Forms to access new options tailored for exporting your form data.
Using these extensions not only saves time but also allows customization according to specific needs. Whether you’re after detailed analytics or simple downloads, there’s likely an extension that fits perfectly.
Tips for Successful Downloading
When downloading a Google Form, preparation is key. Always ensure that you have the right permissions to access and download the form. If you’re not the owner, check with them first.
Next, double-check your internet connection. A stable connection reduces errors during downloads.
Consider organizing files after downloading. Create specific folders for forms or projects to prevent clutter. This will help you find documents easily later on.
Before initiating a download, review any settings related to format options. Each method has its unique advantages depending on what you need.
Keep backup copies of important forms stored in multiple locations like cloud services or external drives for extra security. This way, your work remains safe even if issues arise with one storage option.
Conclusion
Downloading a Google Form to your computer can enhance your workflow and make it easier to access, share, or store important data. Whether you need a PDF copy for printing or an organized CSV file for further analysis, the methods discussed above provide straightforward solutions. Learning how to download Google Form to your computer is an essential skill for managing form responses. Using third-party extensions is also a viable option if you’re looking for additional functionality.
By following these simple steps on how to download Google Form to your computer, you’ll enjoy more control over your forms and their responses. Remember to consider what format best suits your needs before downloading. With the right approach, managing and utilizing Google Forms becomes much more efficient. Embrace these techniques today to streamline how you handle form data!
Get the details on the channel broadcasting the Michigan game in our Michigan game channel article.